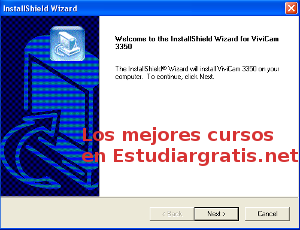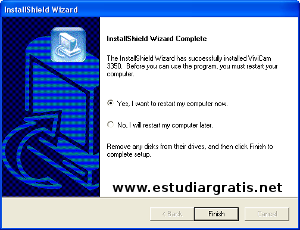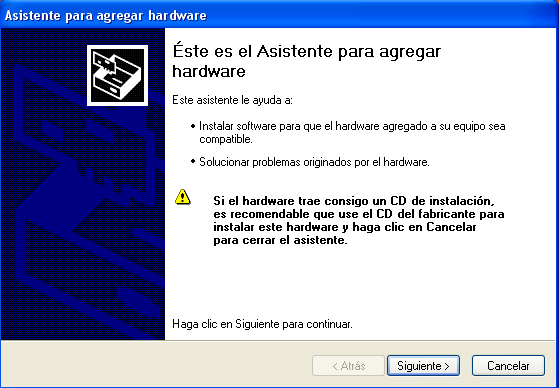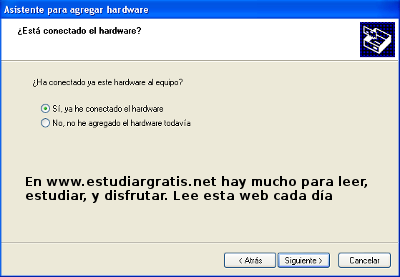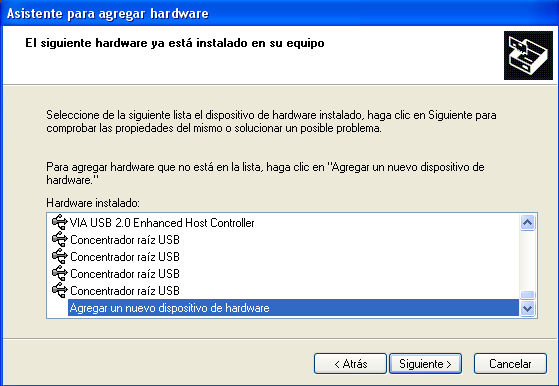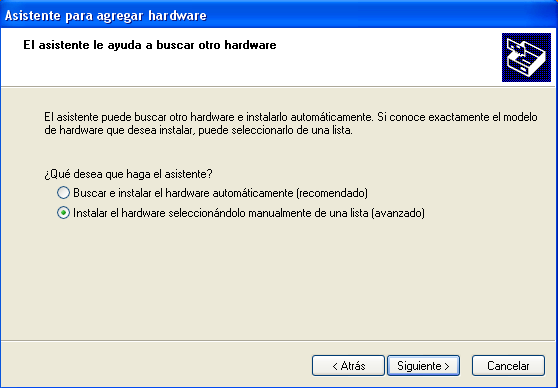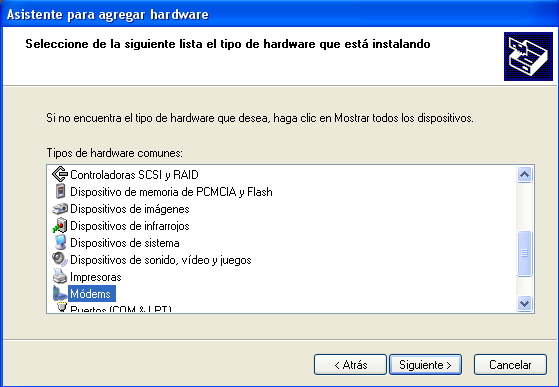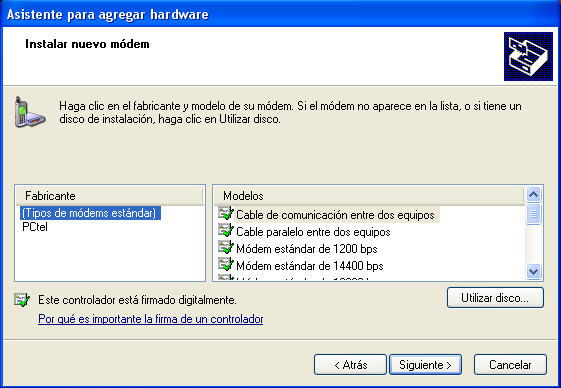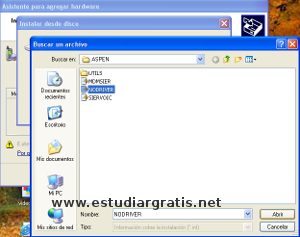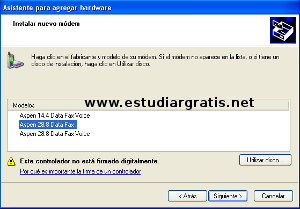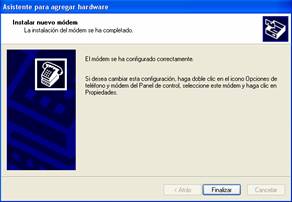Los equipos de cómputo poseen componentes electrónicos que tienden a producir calor, lo cual aunado a la acumulación de elementos extraños (polvo, grasa, tierra, etc.), origina un recalentamiento anormal y por consiguiente un mal funcionamiento. Mediante una rutina de mantenimiento preventivo a estos equipos se prevé y detecta estas anomalías.
El servicio de mantenimiento preventivo incluye:
- Limpieza interna y externa de equipos de cómputo (PCs, Impresoras, Scanner, etc.).

- Aplicación de pruebas para verificar el estado interno del CPU.
.png) - Calibración de colores, ajuste de brillo y contraste en los monitores.
- Calibración de colores, ajuste de brillo y contraste en los monitores.
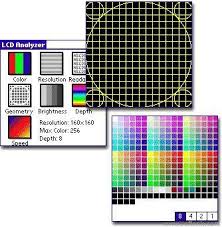 - Lubricación y calibración de impresoras.
- Lubricación y calibración de impresoras.
 - Optimización del sistema operativo y unidades de almacenamiento.
- Optimización del sistema operativo y unidades de almacenamiento.
 - Eliminación de archivos temporales.
- Eliminación de archivos temporales.
 - Detección y eliminación de virus.
- Detección y eliminación de virus.
 - Informe final y recomendaciones para el buen funcionamiento de los equipos de cómputo e impresoras.
- Informe final y recomendaciones para el buen funcionamiento de los equipos de cómputo e impresoras.

El servicio de mantenimiento preventivo incluye:
- Limpieza interna y externa de equipos de cómputo (PCs, Impresoras, Scanner, etc.).

- Aplicación de pruebas para verificar el estado interno del CPU.
.png)